@MobileProxy_factory
Инструкция по использованию мобильных прокси ферм
Инструкция по использованию мобильных прокси ферм с прошивкой v7 от 01.05.2025
Предисловие
Уважаемые Заказчики и Пользователи!
Данная ферма является уникальным продуктом на рынке телекоммуникационных ИТ-решений, работая над её созданием с 2014 года, мы перепробовали много различных вариантов и комбинаций различного железа в т.ч. Китайского, Малоазийского, Российского и Американского производства, по результатам нашего опыта мы вывели формулу идеальной прокси фермы обеспечили её собственным программным обеспечением, создав специально под неё прошивки для используемых в ней модемов и наконец рассчитали максимально эффективное расстояние между модемами на основании показаний различных приборов и средств измерений, таких как КСВ-метр и другие. В ферме под конкретное количество каналов применяется конкретный стабилизированный блок питания и рассчитанные под максимально эффективную работу всей фермы сечения проводов.

Над разработкой фермы и программного обеспечения для неё в нашей компании трудятся более 100 специалистов различных направлений, таких как инженеры-технологи, инженеры-испытатели, инженеры-конструкторы, инженеры-проектировщики слаботочных систем, инженеры-системотехники, инженеры-схемотехники, инженеры-разработчики РЭА, инженер контроля качества, инженер телекоммуникаций, радиоинженеры, инженеры-электронщики, сетевой инженер, программисты на различных языках программирования, дизайнеры и web-дизайнеры. Все эти люди помогли нам создать продукт непревзойдённого качества!
С уважением команда разработчиков, MobileProxy.ru
Видео инструкция(общие моменты что для чего)
Основные настройки подробнее
Интерфейс
Доступы ко всем разделам управления фермой и состоянию встроенного либо внешнего компьютера доступны на главной странице фермы. Адрес страницы расположен на информационной наклейке расположенной на ферме.

2. Управление фермой
На странице управления фермой расположены элементы управления прокси каналами, построенными на медиаконвертерах в которые вставлены модемы.
Прокси каналы (пример)

3.Описание функционала кнопок управления прокси каналами и их статусы.
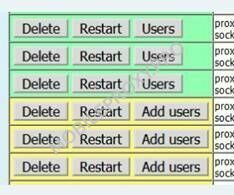
Расцветка блоков с кнопками указывает на корректность заполнения юзеров для прокси каналов:
— Зелёный фон – указывает на то, что на канале введён хотя бы один пользователь
— Желтый фон – указывает на то, что не заведено ни одного пользователя и необходимо нажать кнопку "Add users.
ВАЖНО! Если вам необходимы прокси без авторизации ( с пустыми логин паролями, то не обращайте на желтый цвет внимания)
Delete – удаляет выбранный прокси канал
Restart – перезапускает выбранный канал прокси
Reboot – ручной ребут модема на котором расположена выбранная прокси
Users— кнопка управления логин паролями на выбранной прокси, открывает окно добавления юзеров на выбранных прокси каналах фермы:

4.Алгоритм добавления юзеров в прокси ферму
Вписать в соответствующие поля данные: имя пользователя и пароль, нажать кнопку "Add", после этого добавленный пользователь появится в списке, после нажать "Done" и система вернется на главный экран. Кнопка "Delete" удаляет созданного юзера.
5.Столбцы Type, IP, Port, Router, Wan
Type – тип созданной прокси
IP – IP адрес прокси канала, на него нужно отправлять запросы для работы с прокси
Port – порты выбранного прокси канала
Router – IP адрес медиаконвертера (указан для определения расположения модема под выбранную прокси в ферме)
Если блок красный и указано (—-, Internet down) это значит, что на модеме нет Интернета, проверить это можно подключив модем в ПК и войдя на него по адресу 192.168.8.1 для просмотра, например sms от мобильного оператора и запроса баланса.
6.Установка времени ребутов, добавление сведений о моб. операторе модема
В списке медиаконвертеров расположены три кнопки Edit, Timer и R.Password

Кнопка Edit — позволяет заполнить информацию о сим-карте

Кнопка Timer позволяет заполнить время в минутах до ребута модема

Кнопка R.Password — позволяет задать/изменить пароль используемый для ребута модема. Если вы забыли или потеряли ранее установленный пароль, воспользуйтесь кнопкой "Отправить пароль на email". Пароль от данного канала будет выслан на email указанный в настройках почты(см.п.10)

7.Ребут модема по ссылке
Для включения режима ребута модема по ссылке нужно в таймере медиаконвертера в поле Restart timer указать 0(ноль) и назначить пароль для ребута модема по кнопке R.Password (см. п.6)
Для выполнения ребута по ссылке(АПИ) необходимо перейти по ссылке указав IP адрес медиаконвертера в который вставлен модем, http://[ip_adress_прокси_фермы]:90/modem.htb?rebootmodem=[ip_adress_медиаконвертера]&pass=555
например, ![]() для ребута модема вставленного в медиаконвертер с IP-адресом 10.200.200.216, на ферме с IP-адресом 192.168.200.16 нужно перейти по ссылке:
для ребута модема вставленного в медиаконвертер с IP-адресом 10.200.200.216, на ферме с IP-адресом 192.168.200.16 нужно перейти по ссылке:
http://192.168.200.16:90/modem.htb?rebootmodem=10.200.200.216&pass=555
ВАЖНО! После перехода по ссылке, вы получите белую/пустую страницу в браузере, а на модеме сменится ip. С целью безопасности у нас отключены успешные сообщения о смене ip либо вывод какой-то информации о успехе либо нового IP адреса.
!!! В случае использования биллинг системы управления фермой (покупается отдельно), ссылка на ребут модема будет выглядеть иначе, подробности см. в инструкции к биллинг системе.
8. Создание прокси каналов. Работа с созданными прокси каналами

Как видно из рисунка выше, на каждом модеме можно поднять как socks прокси так и http прокси, с завода на каждый модем назначается по одному socks прокси и http прокси каналу, вы можете самостоятельно назначить большЕе количество прокси каналов на каждый модем при помощи кнопки «Create new proxy» расположенной верхней части экрана ![]() при нажатии на кнопку откроется окно создания прокси канала:
при нажатии на кнопку откроется окно создания прокси канала:

Алгоритм добавления нового прокси канала следующий:
1.Указываете «Proxy type», по умолчанию выставлен Socks, для создания http прокси установите галку напротив http. Если установлено обе галки то будет создано оба типа прокси с авторизацией по логин/паролю указанному в списке юзеров для выбранного прокси канала.
2.Порты прокси, назначаются системой по умолчанию нарастающим итогом начиная с 3128 для http и 1080 для socks эти значения изменять не нужно.
3.Выбираете медиаконвертер, например 192.168.200.201
4.Для сохранения настроек нужно нажать кнопку "Add"
— Если вам нужно создать сразу несколько прокси каналов для одного модема то установите нужное количество в поле «No of proxy» в нижней части экрана, например 4, и нажмите кнопку "Add", система создаст 4 прокси канала для указанного модема.
9. Информация по использованию прокси на компьютерах внутри компании
При стандартном варианте поставки оборудования, доступ к прокси (например к каналам на первом модеме) внутри локальной сети осуществляется по следующим адресам (ip-адрес может отличаться, ip-адрес вашей установки вы можете получить из таблицы со списком прокси см. п.8 подчеркнуто зелёной линией) :
socks5://user:test@192.168.200.166:1080
http://user:test@192.168.1.100:3128
Выше приведён стандартный пример строки записи подключения к прокси каналу. Он может иметь абсолютно любой вид или формат в зависимости от требования ПО которое будет работать чрез прокси, главное правильно прописывать IP-адрес прокси, её тип и пользователей. Настройка типов прокси-протоколов и пользователей рассмотрена выше.
10. Настройка почтовых уведомлений о состоянии модема — наличия Интернета
Нажав кнопку "Network" вы увидите интерфейс заполнения почтовых параметров.
—Email from — почтовый адрес отправителя
—Email to — почтовый адрес получателя
Если заполнены все почтовые параметры и установлена галочка "Email modems check" система отслеживает состояние Интернета на каждом модеме. Если в течение 15 минут на модеме нет Интернета, то система пришлёт уведомление на указанный email.
После заполнения настроек обязательно нажмите "Change" и кнопку "Send test email" на почту должно придти тестовое письмо — значит всё настроено верно.

11. Дополнительные опции
Кнопки ![]() конфиг предназначены для сохранения конфигурации настроенной фермы, например, вы получили ферму, сохраняете её конфиг к себе на ПК и начинаете подстраивать прокси каналы под себя, в случае если что-то пойдёт не так, вы сможете загрузить обратно сохранённую конфигурацию и перезагрузив ферму сможете продолжить работу, тоже самое условие действует и после настройки прокси каналов под ваши задачи – сохраняете конфиг уже с вашими настройками..
конфиг предназначены для сохранения конфигурации настроенной фермы, например, вы получили ферму, сохраняете её конфиг к себе на ПК и начинаете подстраивать прокси каналы под себя, в случае если что-то пойдёт не так, вы сможете загрузить обратно сохранённую конфигурацию и перезагрузив ферму сможете продолжить работу, тоже самое условие действует и после настройки прокси каналов под ваши задачи – сохраняете конфиг уже с вашими настройками..
Вся информация на сайте носит справочно-ознакомительный характер и не является публичной офертой (ст. 437 ГК РФ). Любое несоответствие информации о продукте на сайте фактическим параметрам — лишь досадная неточность. Производитель вправе изменять параметры продукции без предварительного уведомления. Просьба уточнять всю информацию о продукции и детали заказа у наших менеджеров